티스토리 뷰
깃허브와 소스트리 연결하기
1. 깃허브 로그인 후 Repository > +New 클릭하여 새로운 저장소 생성

2. 생성한 저장소의 URL을 복사해둔다

3. 소스트리를 들어가서 로컬 탭을 누른 후 [새로 만들기] > [로컬 저장소 추가하기] 클릭 후 작성해둔 프로젝트의 폴더를 선택 후 [열기] 클릭하면 로컬 저장소가 추가된다
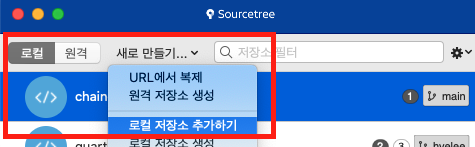
3-1. 혹시라도 파일에 .gitignore 파일이 없다면 파일을 생성 후 알맞은 설정을 추가하길 바란다. 아래는 .gitignore 파일 생성하는 법을 모른다면 아래 링크를 참고 바란다.
[Git] gitignore 란? gitignore 파일 생성하기
깃허브에 코드를 push 할때 한번에 업로드 해야할 파일이 무수히 많은적이 있는가? 본인은 겪은 적 있다. 바로 아래처럼.. 이처럼 실제로 작성한 파일이 아닌 로그 파일 같은 용량이 큰 파일이나
jerryjerryjerry.tistory.com
4. 커밋을 해준뒤 소스트리에서 원격 저장소 위치를 추가하자. 메뉴에서 [원격] 우클릭 후 [새 원격] 클릭
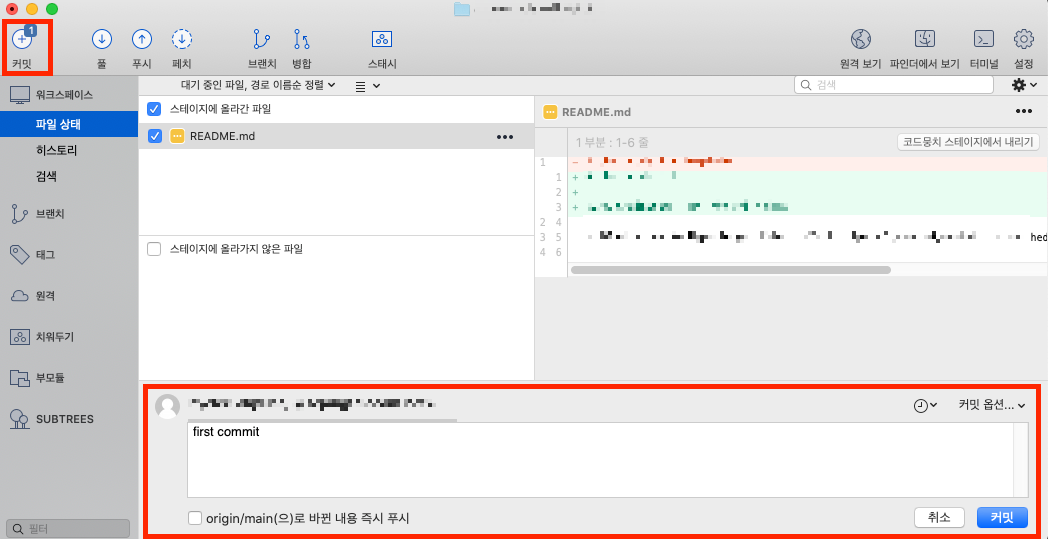

5. 아까 복사해두었던 URL을 입력한 뒤 확인 클릭하면 깃허브 ID와 비밀번호를 입력해라고 입력창이 나타난다. 본인의 깃헙 계정을 입력한뒤 확인을 클릭하면 원격 위치가 추가된 것을 확인할 수 있다.
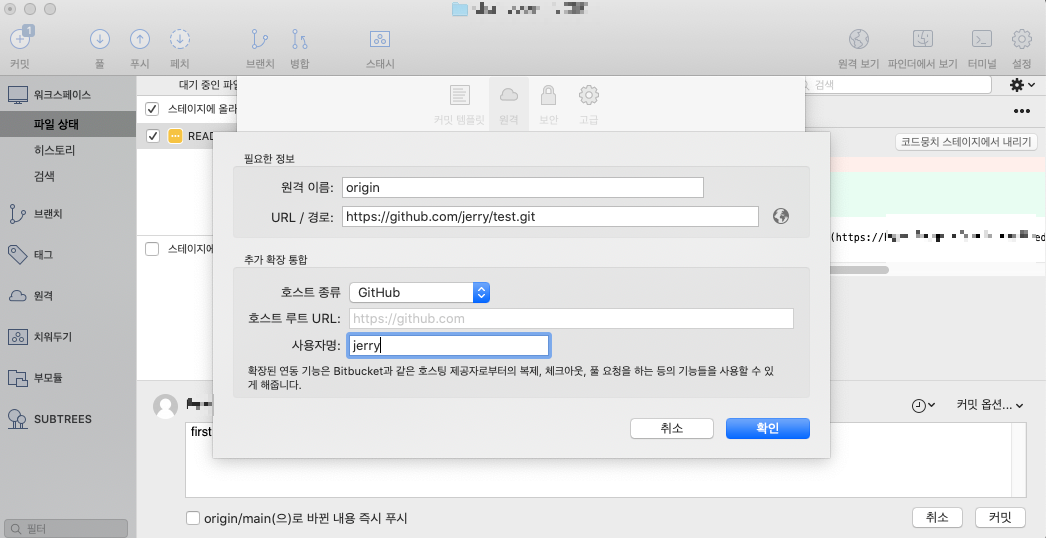
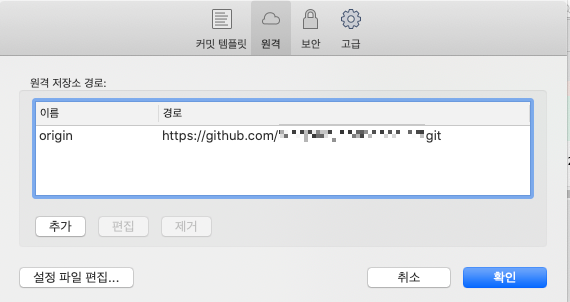
6. 다음은 원격 저장소에 푸시를 해보자. Push를 클릭후 추가했던 원격 저장소 이름 클릭 > 원격에 추가할 브랜치를 선택후 확인을 클릭
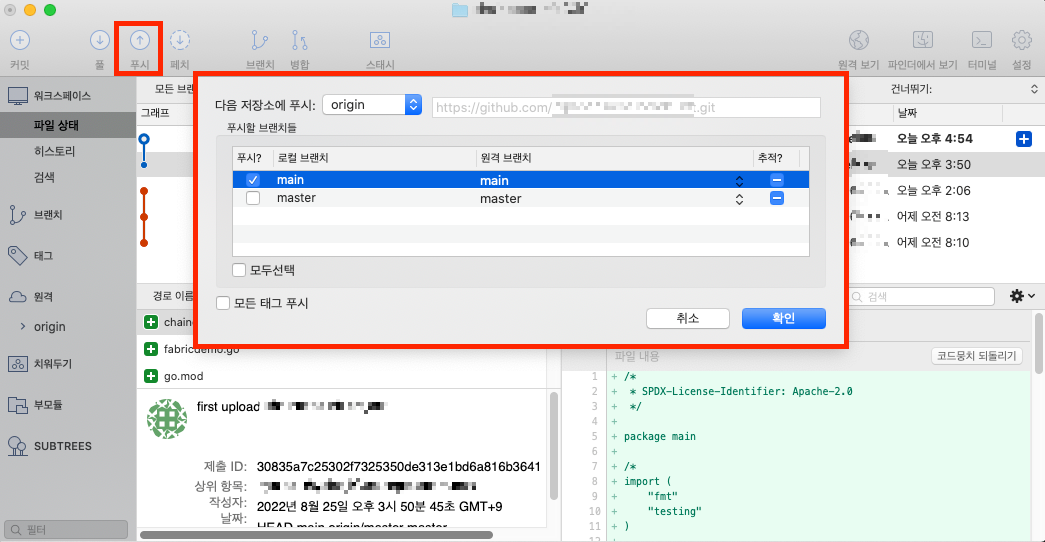
7. 푸시가 성공하면 소스트리의 히스토리가 업데이트 되고 깃허브를 새로고침하면 저장하고자 했던 프로젝트가 업로드 된 것을 확인할 수 있다.
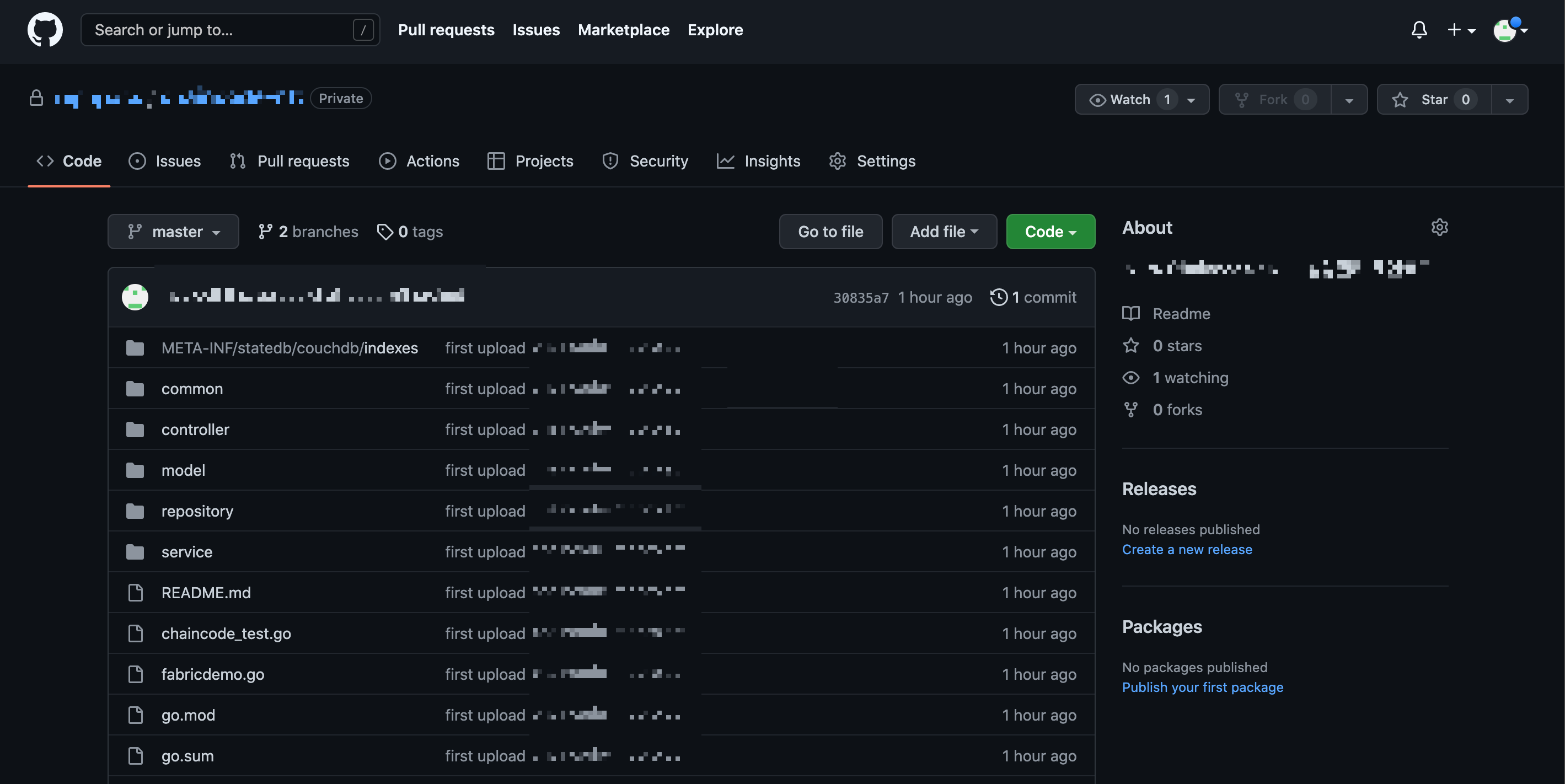
혹시라도 원격 저장소가 연결이 안 될경우 아래 방법을 참고하자 !
본인은 소스트리로 깃허브에 푸시하기 위해 푸시 직전 깃허브 계정을 입력하는 단계에서 계속 푸시 실패가 떴다.
계정을 올바르게 입력했는데도 인증을 할 수 없다는 로그가 뜬다.
알아보니 작년 깃헙 정책이 바뀌면서 ID/PW로 접속 및 인증이 되던 방식을 Token 기반 방법으로 바꾸면서
연결 및 접속할때 인증하는 법이 달라졌다고 한다..
그래서 token을 발급받아 깃허브와 소스트리를 연결하는 법을 소개한다.
깃허브 token 발급 후 소스트리 연결
1. 깃허브 페이지에서 오른쪽 상단 프로필을 클릭 후 [settings] 을 클릭
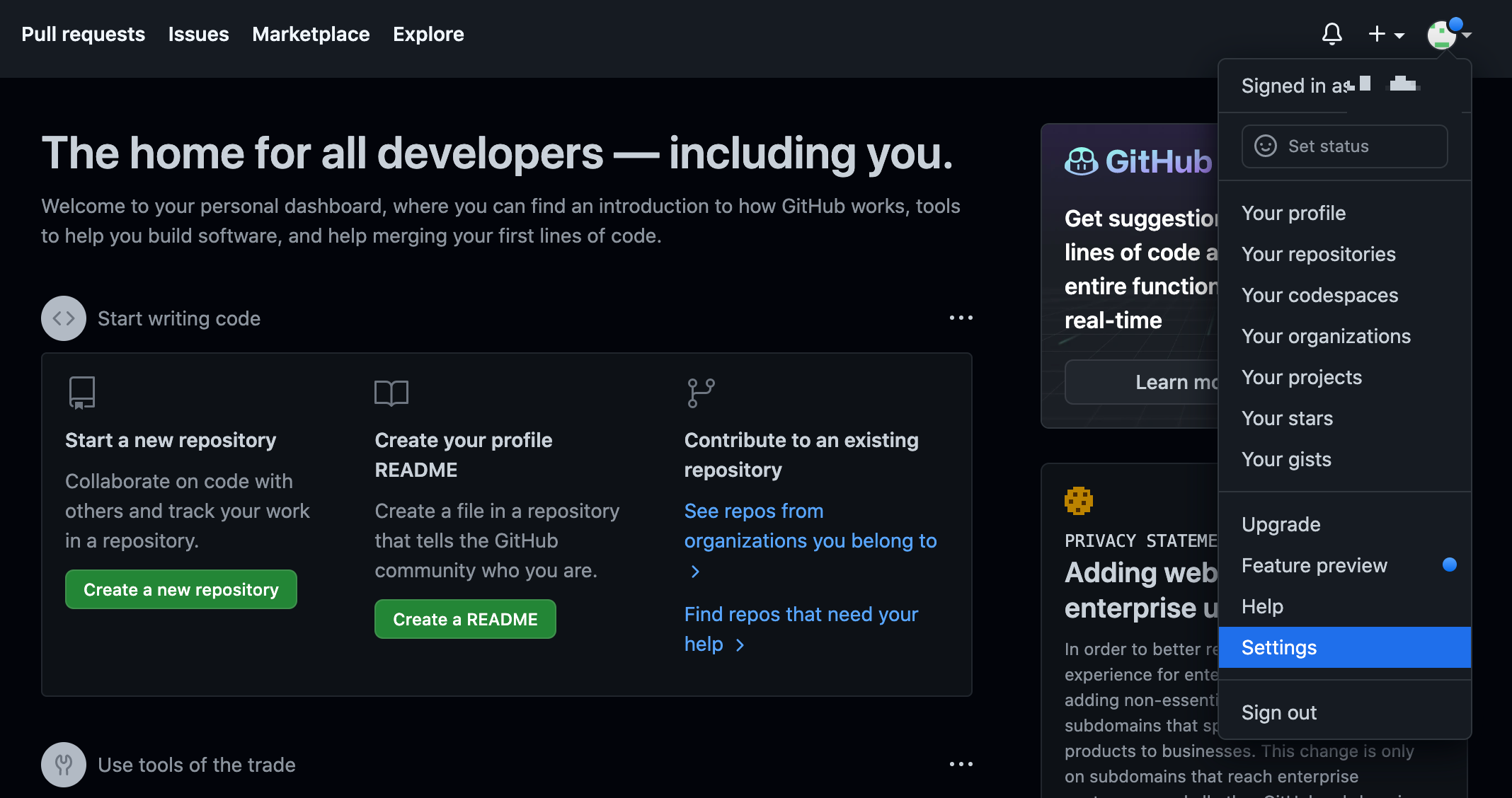
2. 메뉴 제일 아래에 [Developer settings] 클릭
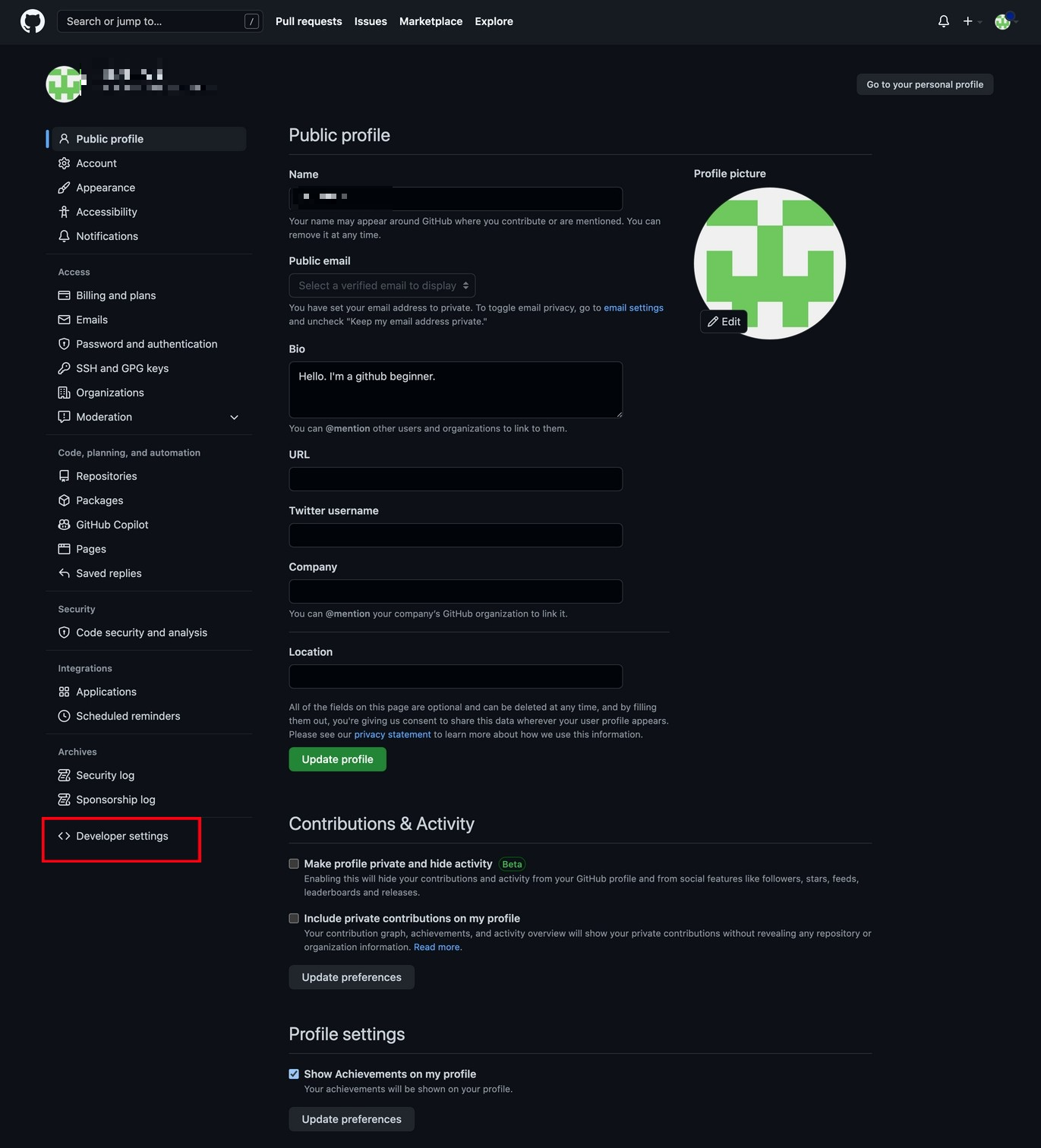
3. [Personal access tokens] 클릭 > [Generate new token] 클릭

4. Note에 토큰 이름을 넣고, 기간을 No expiration으로 선택 후, 레포지토리에 접근할 수 있도록 repo 접근 권한을 선택 후 아래 [Generate token] 버튼을 클릭한다
여러가지 접근 권한 설정이 있지만 소스트리로는 풀, 푸시를 주로하기 때문에 repo 권한만 설정해줘도 된다.
그 외 여러가지 권한을 설정하고 싶다면 아래 링크를 참고하여 원하는 설정을 해보도록 하자.
https://docs.github.com/en/developers/apps/building-oauth-apps/scopes-for-oauth-apps
Scopes for OAuth Apps - GitHub Docs
When setting up an OAuth App on GitHub, requested scopes are displayed to the user on the authorization form. If your OAuth App doesn't have access to a browser, such as a CLI tool, then you don't need to specify a scope for users to authenticate to your a
docs.github.com
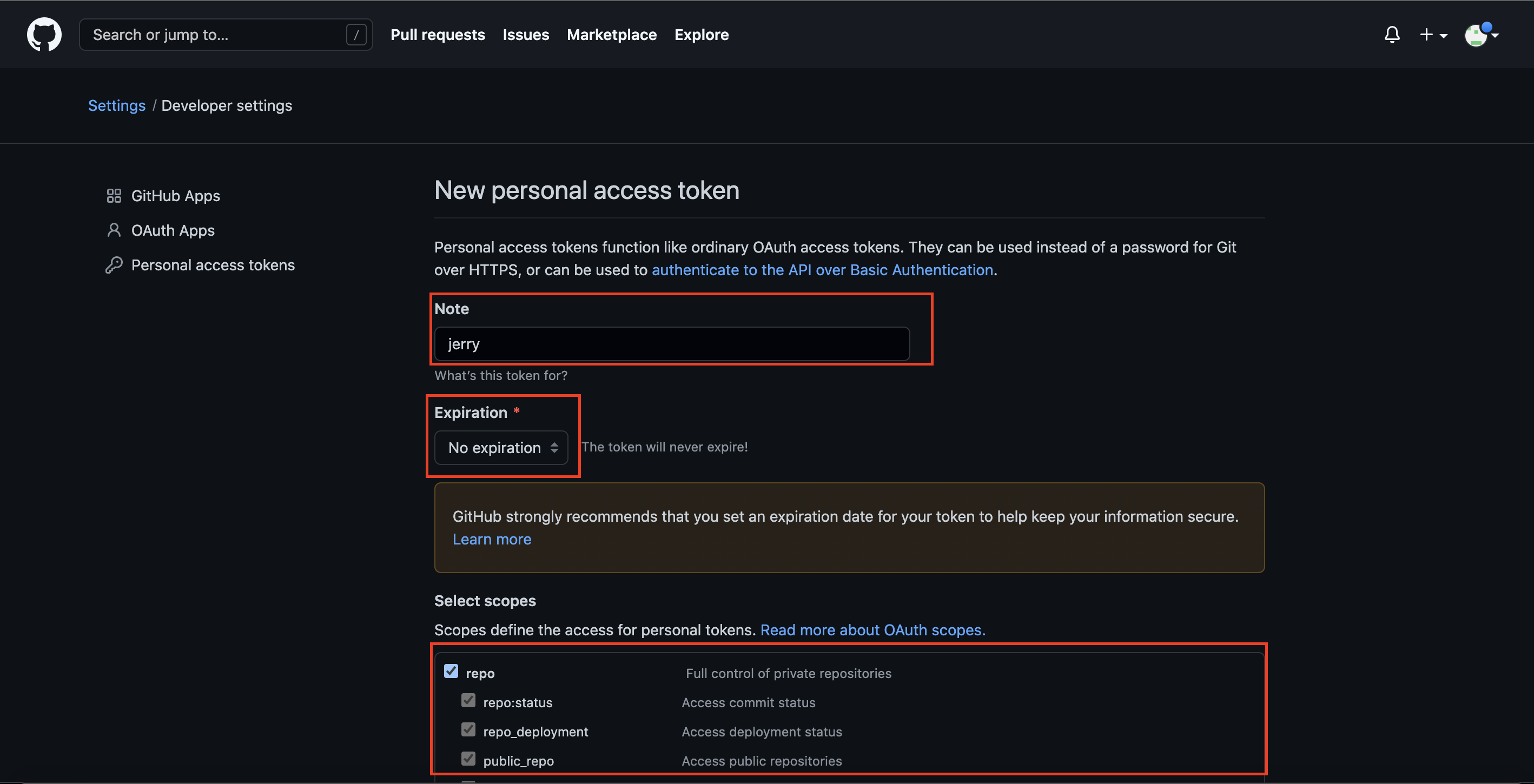
5. 토큰을 생성하면 아래와 같은 화면이 나타나는데 이때 생성된 토큰을 반드시 복사해둬야한다. 나중에는 확인할 수 없기 때문에 반드시 보관할 것을 추천한다.
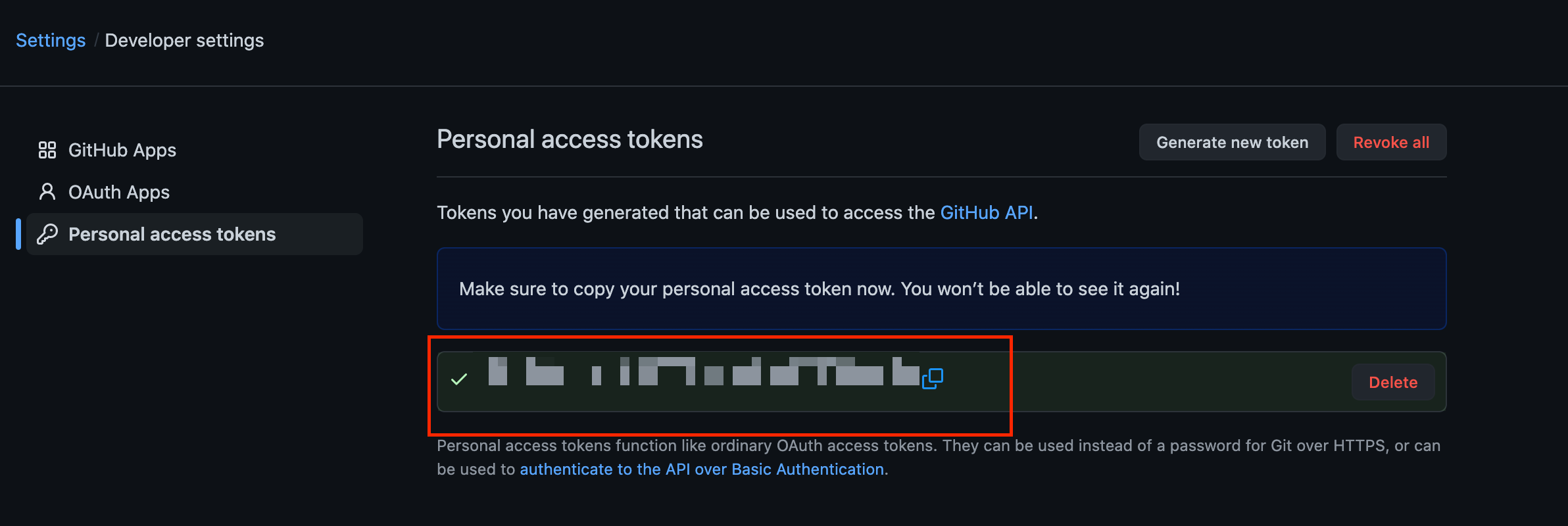
6. 다시 소스트리로 돌아와서 [원격] 탭 클릭 > 톱니 아이콘 클릭 > [계정] 을 클릭한다
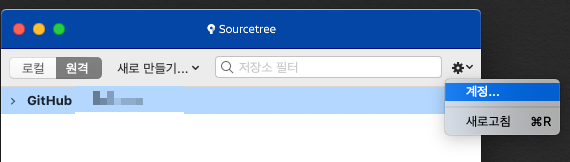
7. 아래 [추가] 버튼 클릭 후 계정 정보를 입력한 뒤 저장 클릭
- 호스트 : GitHub
- 인증 방식 : 베이직
- 사용자 이름 : 알아서 설정
- 암호 : 아까 복사했던 토큰 붙여넣기
- 프로토콜 : HTTPS
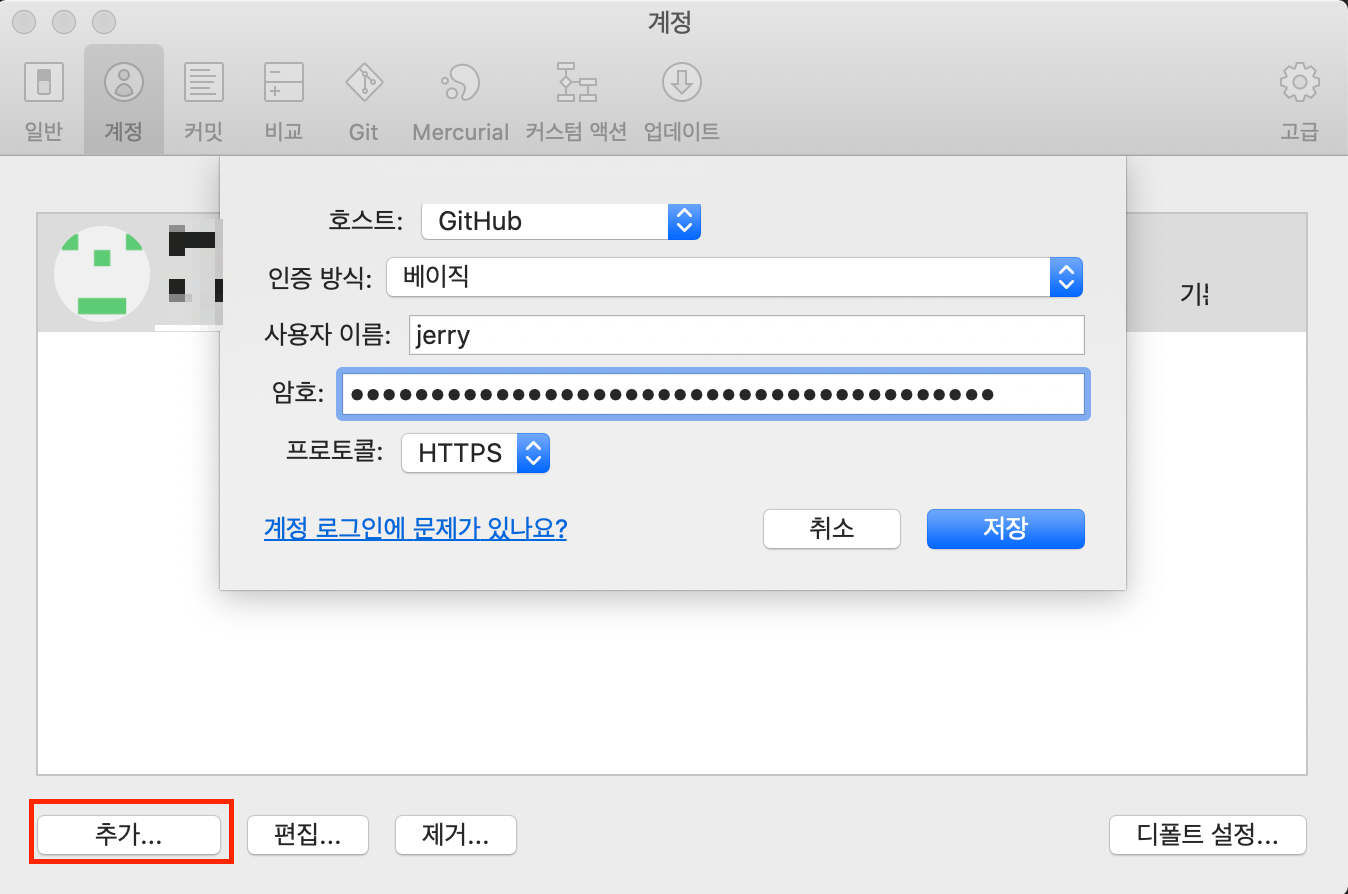
맥의 로그인 비밀번호 입력
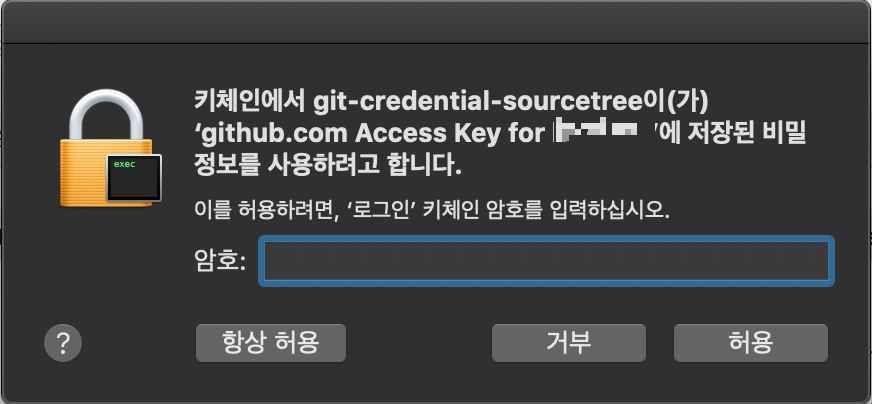
8. 다시 원격 탭을 확인해보면 내 깃허브의 모든 레포지토리들이 나타난다.
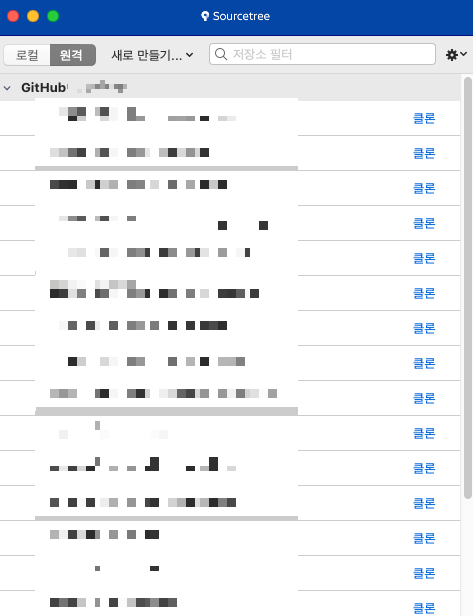
9. 이후 다시 소스트리로 Push를 진행해보자.
'Tool > Git' 카테고리의 다른 글
| [Git] SourceTree 현재 버전 확인 / 최신 버전으로 업데이트 (0) | 2023.05.28 |
|---|---|
| [Git] GitHub에서 Repository 삭제하기 (0) | 2023.05.28 |
| [Git] Windows에서 Git 버전 확인 / Git 버전 업데이트 (0) | 2023.05.28 |
| [Git] gitignore 란? gitignore 파일 생성하기 (0) | 2022.08.26 |
| [Git] Mac에서 소스트리 설치하기 (0) | 2022.06.10 |
