티스토리 뷰
레포지토리를 클론할 때 보안적인 측면에서 HTTP 보단 SSH 방법으로 클론하는 것이 안전하다.
따라서 SSH Key를 생성하고 소스트리와 깃허브에 등록하는 절차가 필요하다.
생성된 SSH key가 이미 있다면, 이 단계를 건너 뛰고 아래 소스트리-깃허브 연결 부분을 보면된다.
PuTTY SSH Key 생성
1. putty를 설치하면 putty key generator도 같이 설치된다. 혹시 putty 설치를 못했다면 아래 글을 참고해서 설치하자.
PuTTY 설치 방법
1. 아래 PuTTY 사이트에서 접속해서 Download PuTTY를 클릭한다 Download PuTTY - a free SSH and telnet client for Windows Is Bitvise affiliated with PuTTY? Bitvise is not affiliated with PuTTY. We develop our SSH Server for Windows, which is co
jerryjerryjerry.tistory.com
2. putty key generator를 실행하면 아래와 같이 SSH key를 생성할 수 있는 화면이 나타난다.
아래 Parameters의 설정을 RSA, 2048 디폴트 값으로 설정한 뒤 Generate 버튼을 눌러 SSH key를 생성한다.
- Type of key to generate : 기본값이 RSA로 선택되어 있다. RSA 암호화는 공개키 암호화 시스템 중 하나이며 가장 광범위하게 사용된다.
- Number of bits in a generate key : 기본값이 2048로 입력되어 있다. 생성될 암호의 bit를 2048로 사용한다는 뜻이다.
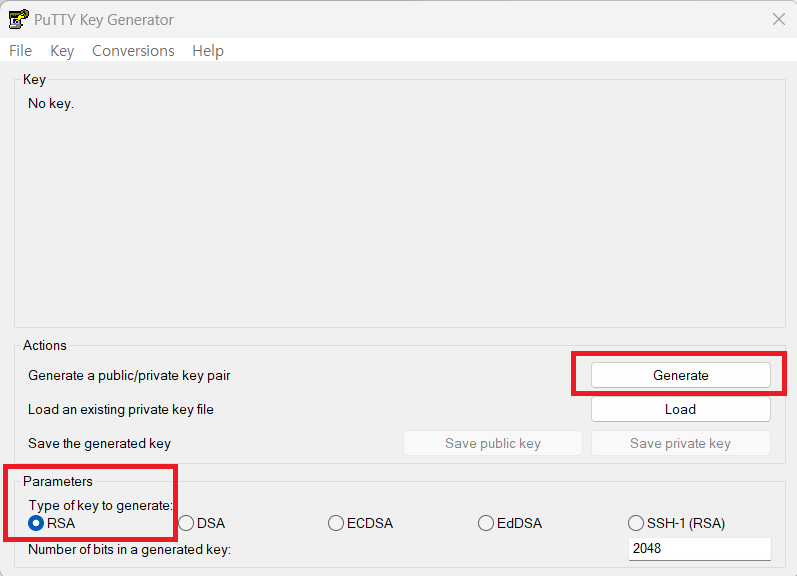
3. SSH key가 생성 중이다. 그냥 가만히 냅두면 키가 생성되지 않는다. 해당 생성창을 마우스를 연타한다거나, 생성창을 클릭하고 빈 공간을 클릭해줘서 빠르게 SSH key를 생성할 수 있다.
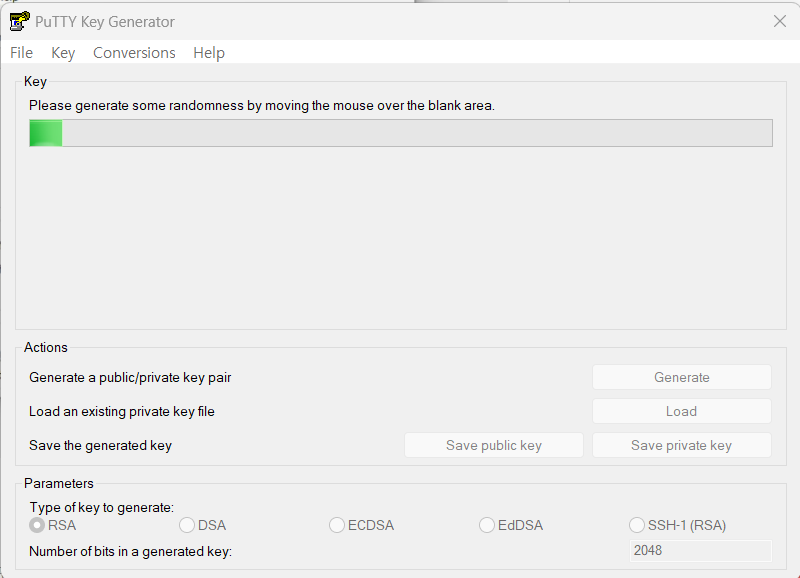
4. 아래는 SSH key가 생성된 모습이다.
상단 Public key for pasting into OpenSSH authorized_keys file에 생성된 SSH key의 내용을 볼 수 있다.
이 key 내용으로 서버 생성이나 연결 등 각종 서비스에 사용할 수 있다.
RSA는 공개키 암호화 방식으로 공개키(public key)를 접속할 서버에 등록해둔 후 사용자의 PC에서 개인키(Private key)를 가지고 서버에 접속할 때 Key가 매칭되면 접속이 허가된다.
여기서 공용키(public), 개인키(Private)를 저장할 수 있는데, 소스트리-깃허브 연결에 필요한건 개인키이다.
Save private key를 클릭한 후 원하는 위치에 저장한다.

5. SSH key에 비밀번호를 설정하지 않으면 아래와 같은 경고창이 뜬다. [예]를 눌러 비밀번호 없이 생성하자.
SSH key로 접속시 암호를 설정해두면 이중 보안이 적용된다. 이 SSH key는 서버와 연결 서비스의 비밀번호와는 상관 없으며 키 자체의 비밀번호 이다. 보안이 신경쓰인다면 비밀번호를 설정해두자.
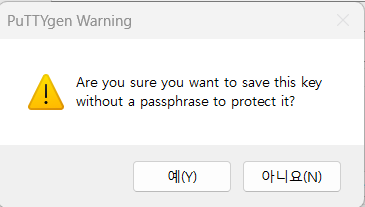
SourceTree와 GitHub에 SSH Key 등록
1. 우선 소스트리부터 SSH key를 등록해보자.
도구(Tools) > 옵션(Options)를 클릭한다.
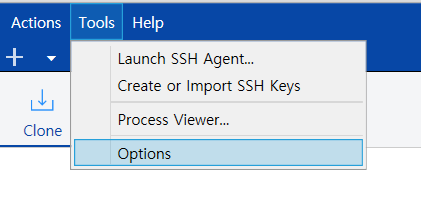
2. 옵션 창에서 General > SSH Client Configuration에서 SSH Key를 등록해줄 수 있다.
아까 저장한 SSH Key가 저장된 경로를 가져온다.
SSH Client 부분을 PuTTY/Plink로 선택한 뒤 OK를 눌러 저장한다.
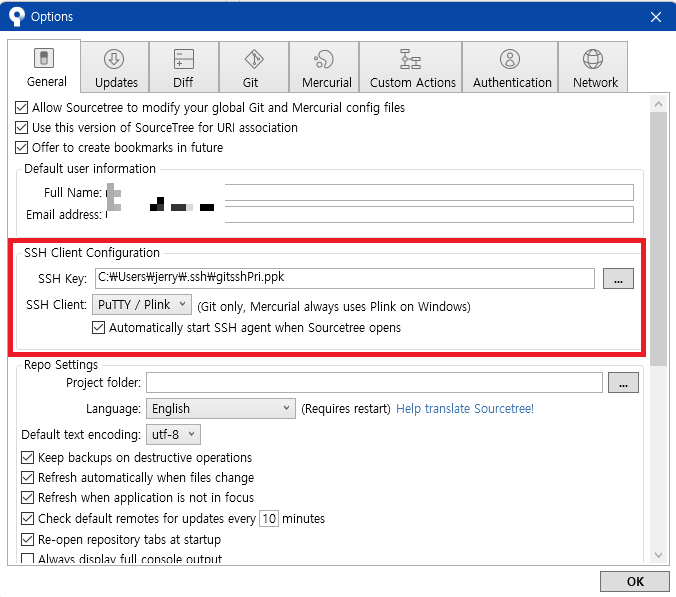
3. 이번엔 깃허브에 SSH Key를 등록한다.
깃허브에 로그인 한 뒤 내 깃허브 프로필을 누르면 설정 메뉴가 나타난다.
Setting > SSH and GPG keys > SSH keys > New SSH key 순서대로 진행한다.
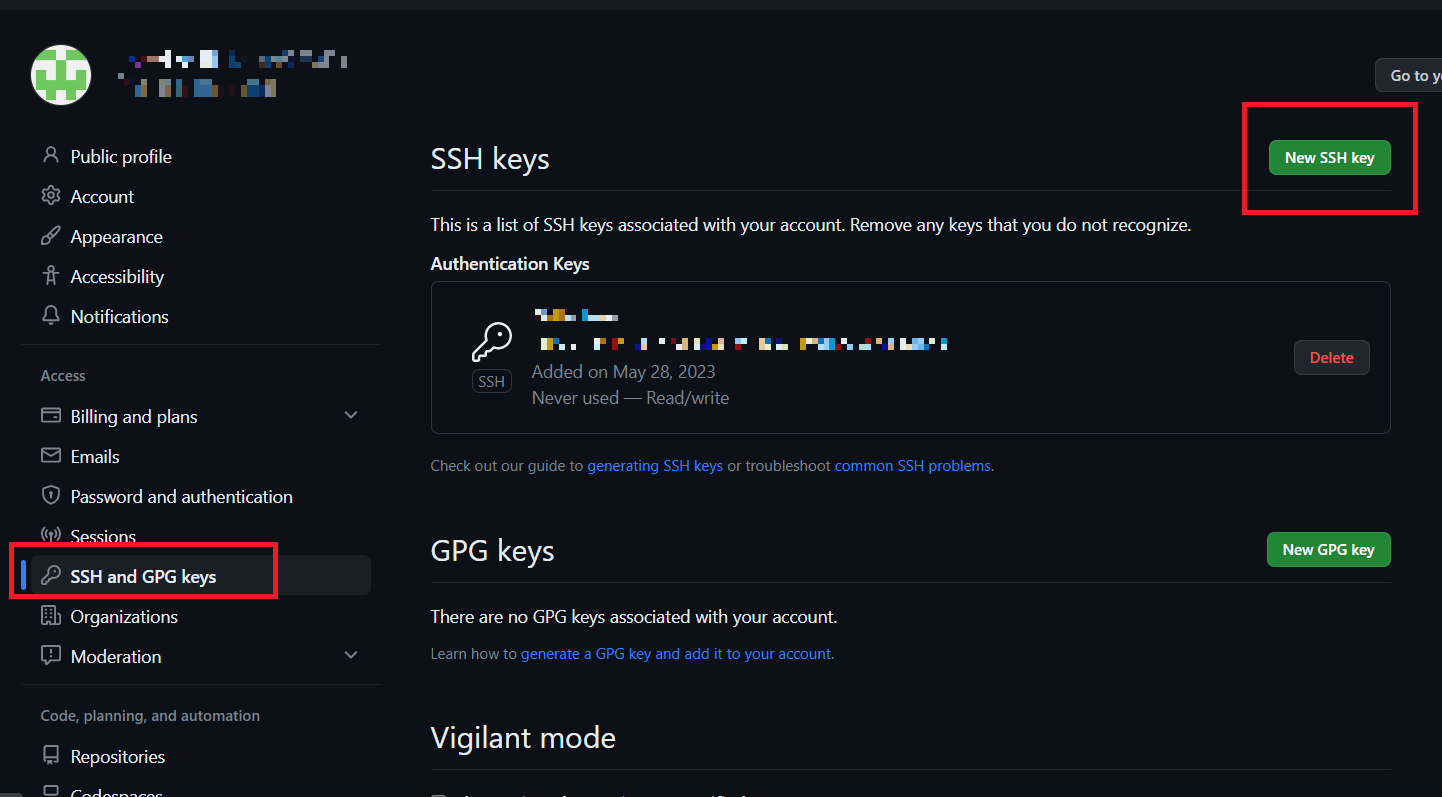
4. SSH key 제목을 입력한 뒤, Key type은 Authentication Key로 선택한다.
Key 부분에 아까 PuTTy key Generato에서 만들어 뒀던 SSH Key 내용을 복사해서 붙여 넣는다.
Add SSH key 버튼을 눌러 저장한다.
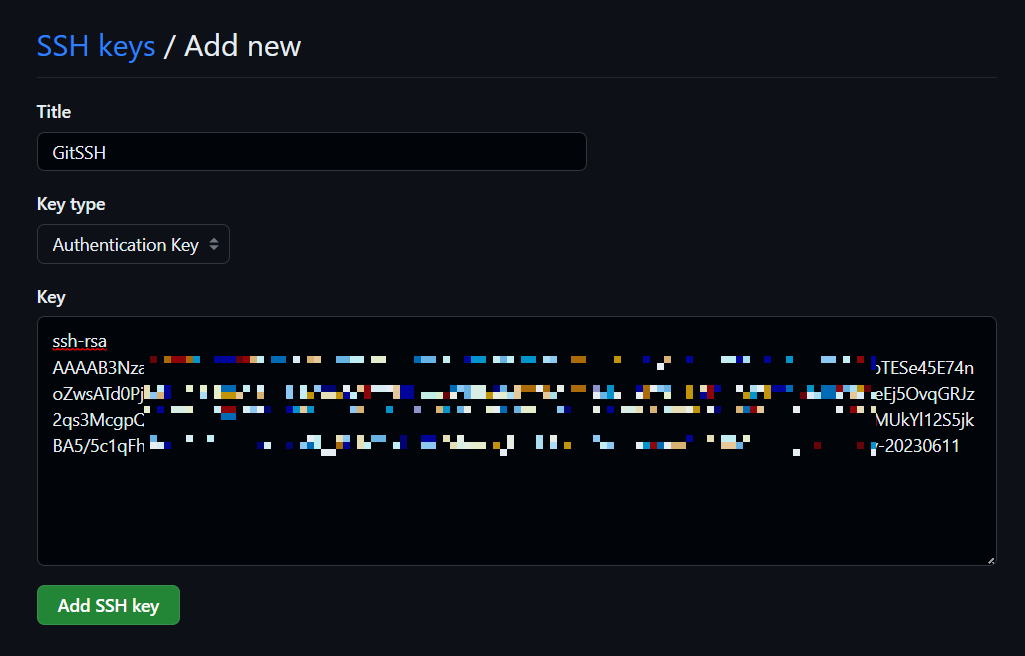
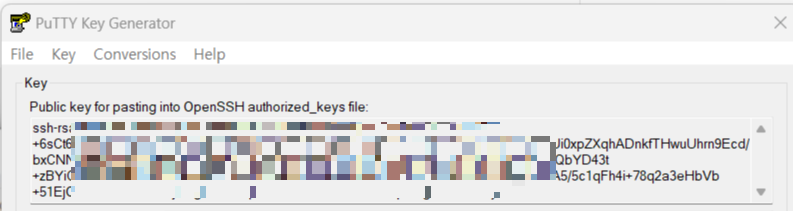
5. 여기까지 진행됐으면 소스트리와 깃허브 둘다 SSH key 등록이 완료된 것이다.
이제 SSH key로 클론을 진행할 수 있다.
아래 화면을 보면 Clone할 레포지토리를 제대로 인식하는게 보인다.
Repository Type : This is a Git Repository
이렇게 뜬다면 정상적으로 클론을 진행할 수 있다.
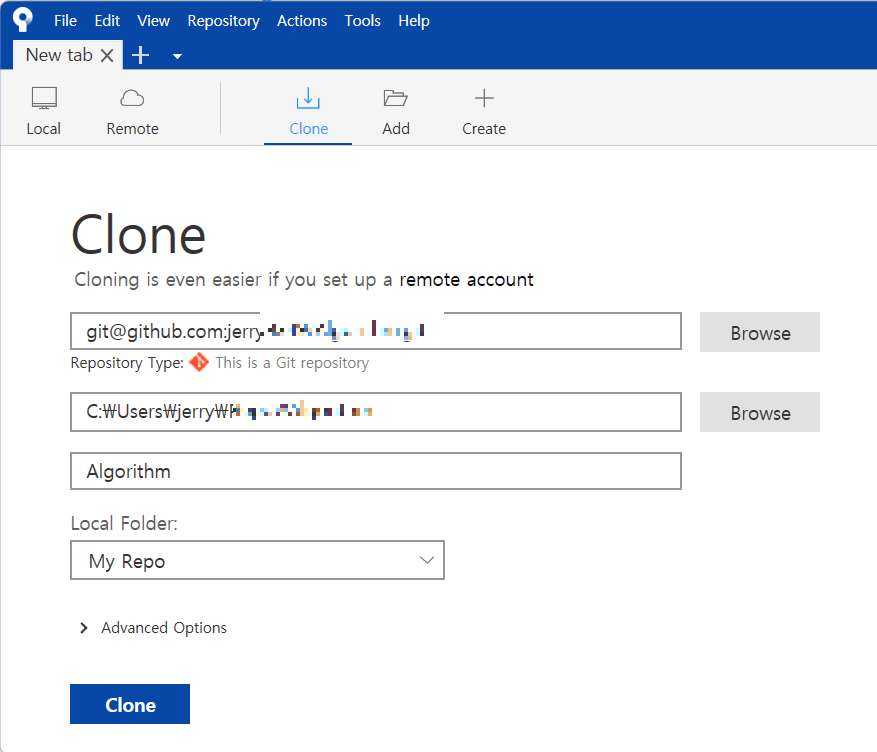
6. 만약 SSH key를 소스트리나 깃허브에 제대로 등록하지 않았거나 깃허브 계정 설정이 잘못됐으면 아래와 같은 창이 뜬다.
[Authentication via SSH keys failed] 이 문구가 뜬다면, SSH key가 제대로 등록되었는지 다시한번 확인해보자.

본인은 제대로 설정하고 SSH key를 여러개 바꿔 넣어봤는데도 계속 실패창이 떠서 소스트리를 재설치 했다.
재설치 할때 C:\Users\{사용자} 경로에 있는 .gitconfig 파일을 삭제하고 재설치하자.
.gitconfig 파일에는 깃의 여러 접속 정보들이 저장되어 있는데, 소스트리를 재설치 해도 이 정보들은 그대로 남기 때문에 이 파일을 삭제하지 않고 재설치하면 또 같은 문제가 발생한다.
소스트리를 재설치하면 다시 .gitconfig 파일이 생성되니, 이 파일을 삭제하고 소스트리를 재설치 해보자.
'Tool > Git' 카테고리의 다른 글
| SourceTree 실행 안됨/재설치해도 안됨/갑자기 안됨 (91) | 2023.06.16 |
|---|---|
| [Git] SourceTree와 GitHub 연동하기 (0) | 2023.06.11 |
| [Git] SourceTree 현재 버전 확인 / 최신 버전으로 업데이트 (0) | 2023.05.28 |
| [Git] GitHub에서 Repository 삭제하기 (0) | 2023.05.28 |
| [Git] Windows에서 Git 버전 확인 / Git 버전 업데이트 (0) | 2023.05.28 |
